
JPEGView Image Viewer and Editor, to jakby drugie życie dla słynnego programu JPEGView Davida Kleinera (SourceForge.net – ostatnia aktualizacja 2018-03-10, obecnie porzucony). To rozwidlenie zawiera zmiany nie tylko z oryginalnego JPEGView, ale także z forka programu stworzonego przez Kevina M (sylikc – użytkownik GitHub).
Aplikacja JPEGView, to szybka i mała przeglądarka i edytor dla obrazów JPEG, BMP, PNG, WEBP, TGA, GIF i TIFF z minimalistycznym GUI i podstawowym przetwarzaniem obrazu.

Szybki start JPEGView Image Viewer and Editor:
Po prostu rozpakuj pobrane archiwum „.zip”. Zazwyczaj musisz wybrać podfolder 32-bitowy lub 64-bitowy i uruchomić tam odpowiedni plik „.exe” o nazwie „JPEGView.exe”.
Jeśli używasz 64-bitowej wersji systemu Windows 7, 8 lub 10, zaleca się używanie wersji 64-bitowej, we wszystkich innych przypadkach lub w przypadku wątpliwości użyj wersji 32-bitowej.
Aby usunąć JPEGView, po prostu usuń folder JPEGView32 lub JPEGView64 z dysku twardego.
Jeśli ustawiłeś JPEGView, jako domyślną przeglądarkę dla niektórych typów plików, powinieneś przywrócić starą domyślną przeglądarkę:
Menu kontekstowe JPEGView > Ustawienia/Administrator > Ustaw jako domyślną przeglądarkę…
Odznacz wszystkie typy plików i naciśnij „OK”.
Windows 8 i nowsze: Musisz wybrać inny domyślny program dla powiązanych typów plików: Przejdź do panelu sterowania, wybierz Programy > Programy domyślne > Ustaw programy domyślne, wybierz inną przeglądarkę (np. wbudowaną przeglądarkę zdjęć) z listy na po lewej stronie i na koniec kliknij „Ustaw ten program jako domyślny” po prawej stronie.
Pierwsze kroki:
- Uruchom JPEGView i wybierz obraz, który jest większy niż ekran główny. To sprawia, że JPEGView wyświetla obraz w trybie pełnoekranowym, co jest lepiej dostosowane do tego samouczka. W dowolnym momencie możesz przełączać się między trybem pełnoekranowym a trybem okna za pomocą klawisza F11.
- Poruszaj myszą – w dolnej części ekranu pojawia się półprzezroczysty panel z ikonami. To jest panel nawigacyjny zapewniający podstawową nawigację i inne polecenia. Przesuń wskaźnik myszy nad ikony, a podpowiedź wyjaśni funkcjonalność.
- Przesuń mysz w dół ekranu – pojawi się panel przetwarzania obrazu. Ten panel zapewnia podstawowe przetwarzanie obrazu, które można zastosować do obrazu.
- Przesuń mysz z powrotem na środek ekranu – panel przetwarzania obrazu ponownie zniknie. Użyj kółka myszy (lub klawiszy + i -), aby powiększać i pomniejszać. Po powiększeniu po prawej stronie ekranu pojawia się widok miniatury przedstawiający powiększony fragment.
- Po powiększeniu naciśnij lewy przycisk myszy i przeciągnij mysz. Obraz jest przesuwany.
- Przesuń mysz do obszaru widoku miniatur. Jeśli miniatura nie jest aktualnie wyświetlana, pojawi się, gdy mysz jest w pobliżu. Na miniaturze naciśnij lewy przycisk myszy i przeciągnij myszą. Obraz jest przesuwany. JPEGView nie ma pasków przewijania i jest to sposób na bardzo szybkie przewijanie powiększonego obrazu.
- Przesuń mysz na górę ekranu – pojawią się standardowe przyciski okien. Funkcjonalność tych przycisków jest oczywista. Ale nie zamykaj teraz, nie minimalizuj, ani nie przywracaj okna.
- Przesuń mysz na środek ekranu i naciśnij prawy przycisk myszy. Pojawi się menu kontekstowe JPEGView, zapewniające dostęp do większości funkcji JPEGView.
- To tyle, jeśli chodzi o pierwsze kroki. Zakończ JPEGView klawiszem „Esc”.
Ustaw JPEGView, jako przeglądarkę domyślną:
Ponieważ JPEGView nie ma wbudowanej przeglądarki obrazów, optymalnym scenariuszem użycia jest przeglądanie obrazów za pomocą Eksploratora Windows i uruchamianie JPEGView przez dwukrotne kliknięcie obrazu w Eksploratorze. Następnie możesz przeglądać obrazy w folderze w JPEGView za pomocą klawiszy strzałek lub przycisków panelu nawigacyjnego. Aby umożliwić ten przypadek użycia, JPEGView musi być zarejestrowany, jako domyślny program dla obsługiwanych typów obrazów (tj. jpg, gif, tif, bmp itp.).
- Uruchom JPEGView, załaduj obraz i otwórz menu kontekstowe (kliknij prawym przyciskiem myszy).
Wybierz: Ustawienia/Administrator > Ustaw jako domyślną przeglądarkę…
Wybierz typy plików, które mają być otwierane przez JPEGView i naciśnij 'OK’. - Począwszy od Windows 8, Microsoft utrudnił zmianę domyślnej aplikacji dla standardowych typów obrazów.
Dlatego opisane powyżej kroki nie są wystarczające i wymagana jest dodatkowa praca ręczna.
Windows 8 i 8.1: Okno dialogowe „Programy domyślne” z Panelu sterowania jest wyświetlane automatycznie w celu potwierdzenia skojarzeń.
Windows 10: Windows 10 wyświetla tylko okno komunikatu, w którym można ustawić „standardowe aplikacje”. Aby to zrobić:
- Otwórz menu Start systemu Windows 10 i wpisz „aplikacje standardowe”. Kliknij znalezioną stronę ustawień.
- W prawym panelu przewiń do końca i wybierz „Ustaw domyślne według aplikacji”
- W wyświetlonym oknie dialogowym wybierz „JPEGView” z listy w lewym panelu
- Teraz możesz przypisać wszystkie (lub podzbiór) typów plików graficznych do JPEGView.
Tekst: Ann Hatt /annh9b – JPEGView Image Viewer and Editor/
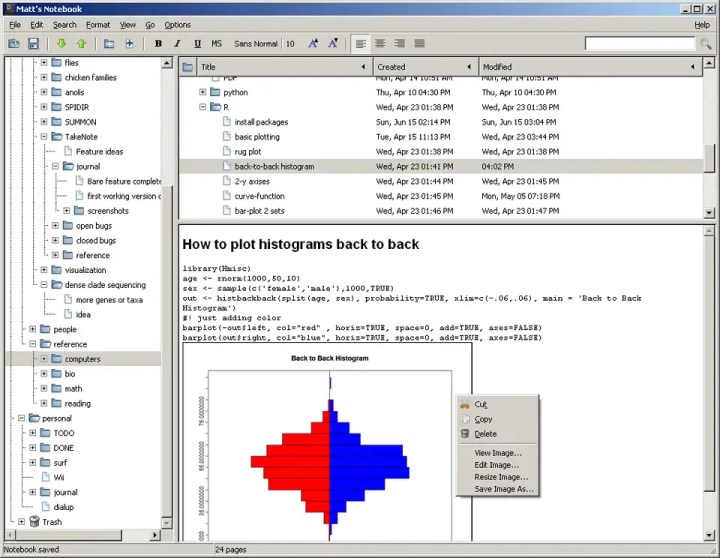




Komentarze